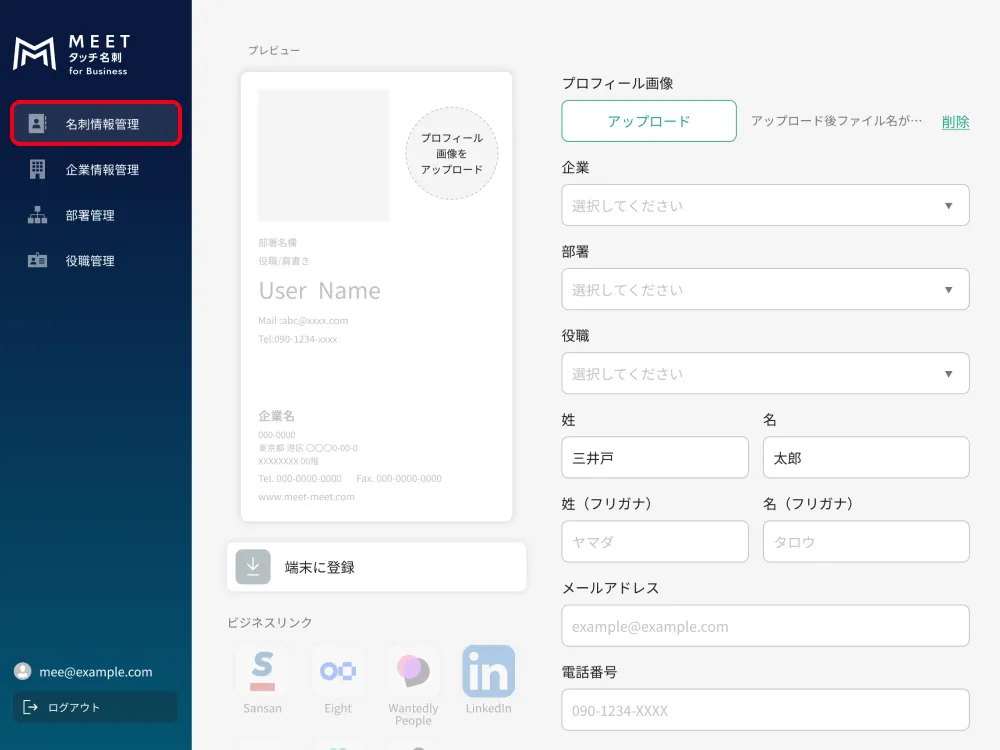MEETタッチ名刺 for Business
ご購入から
ご利用開始までの流れ
ECサイトでのMEETタッチ名刺ご購入から、管理画面での名刺情報設定、ご利用開始までの詳細な手順をご紹介します。
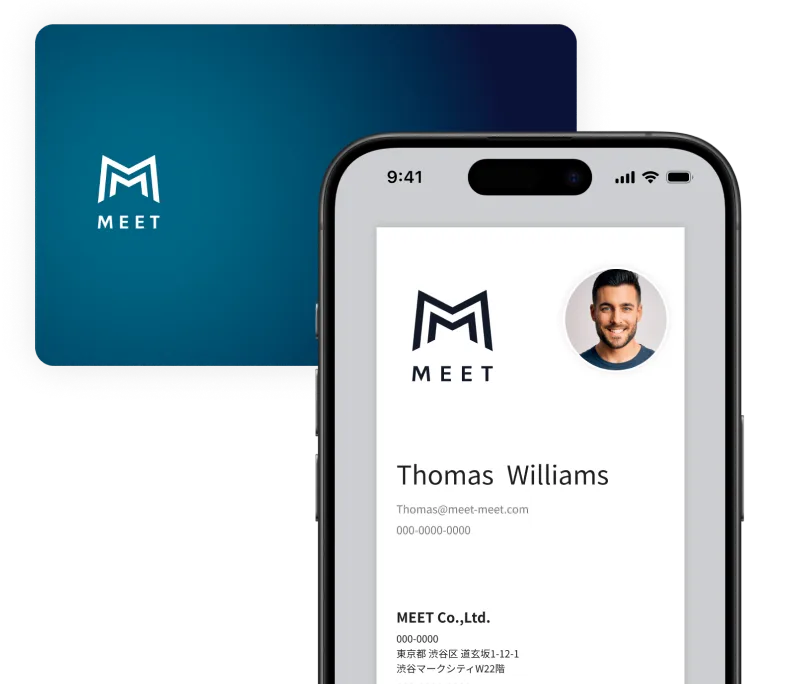
MEETタッチ名刺 for Business
ECサイトでのMEETタッチ名刺ご購入から、管理画面での名刺情報設定、ご利用開始までの詳細な手順をご紹介します。
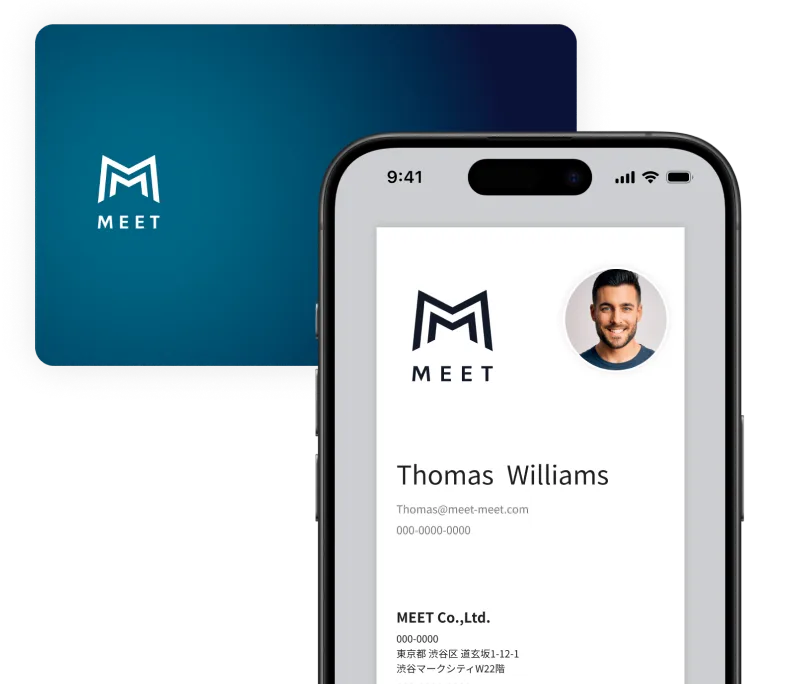
STEP1
MEETタッチ名刺のご購入
ECサイトでMEETタッチ名刺を購入。
ECサイトで必要な枚数のMEETタッチ名刺をご購入ください。デザインが必要な商品は、Web上で簡単にデザインができます。デザイン制作後、カートに追加ができます。
パーソナライズデザインをご購入の場合は、パーソナルデータのご入稿が必要となります。
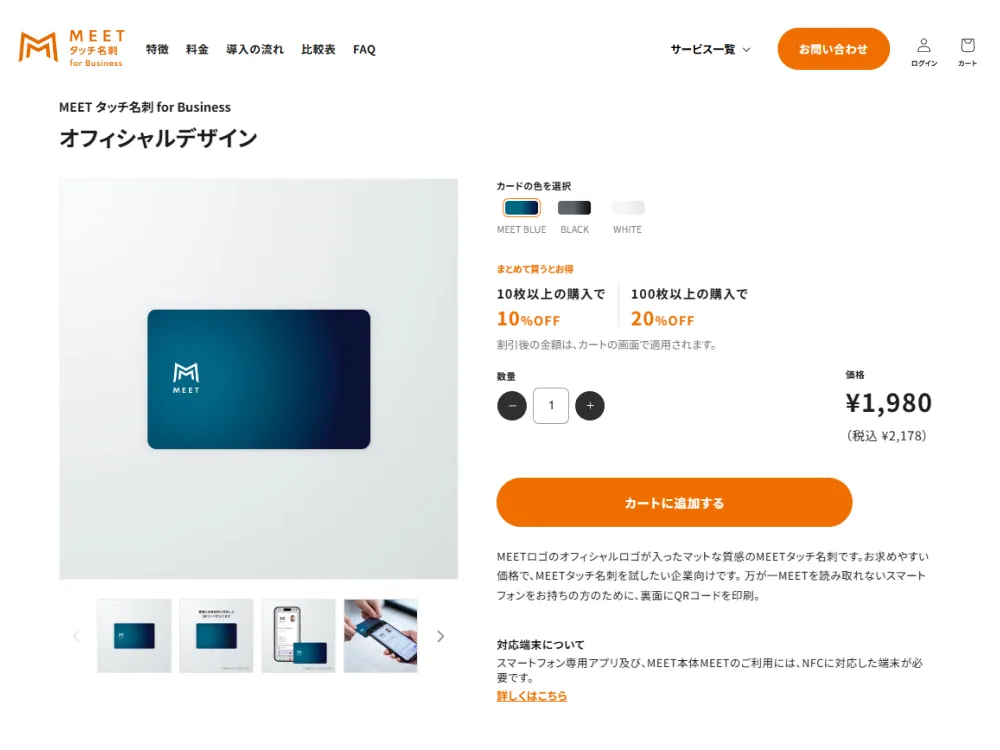
STEP2
MEETアカウントの作成と
お支払い方法のご登録
マイページにて
MEETアカウントを作成
ECサイトでMEETのアカウントを作成してください。このアカウントは、MEETアプリにログインする際も使用します。
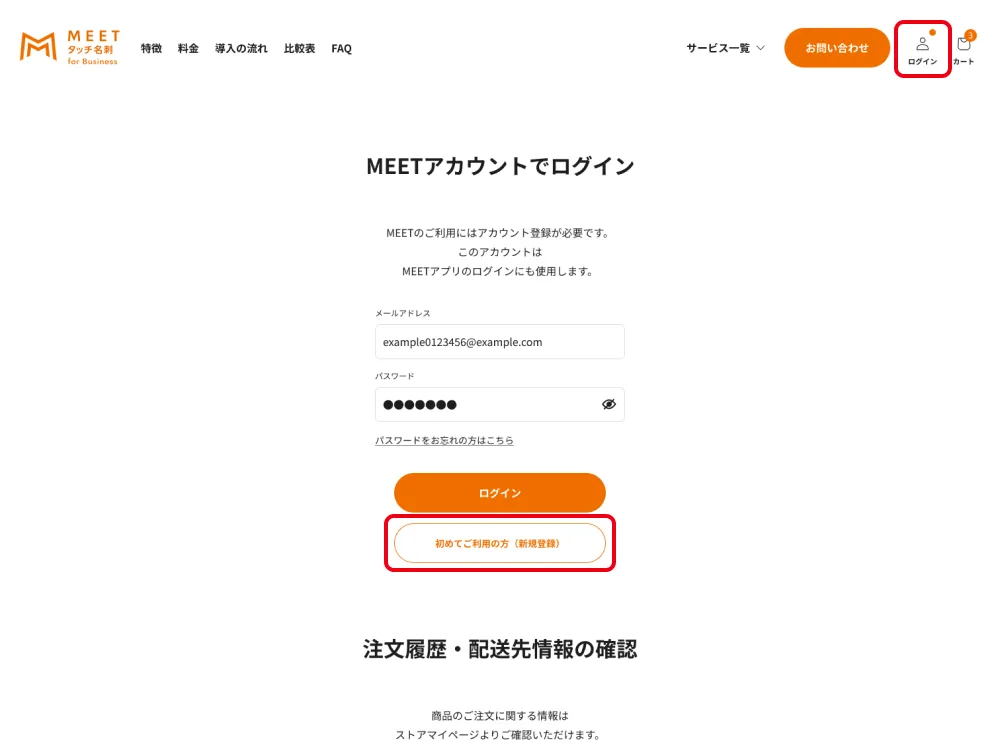
お支払い方法のご登録
商品が届くまでの間に、ECサイトのマイページにてご利用料金をお支払いいただくためのクレジットカード登録をお願いします。
ご登録はMEETタッチ名刺がお手元に届いてからでも可能です。
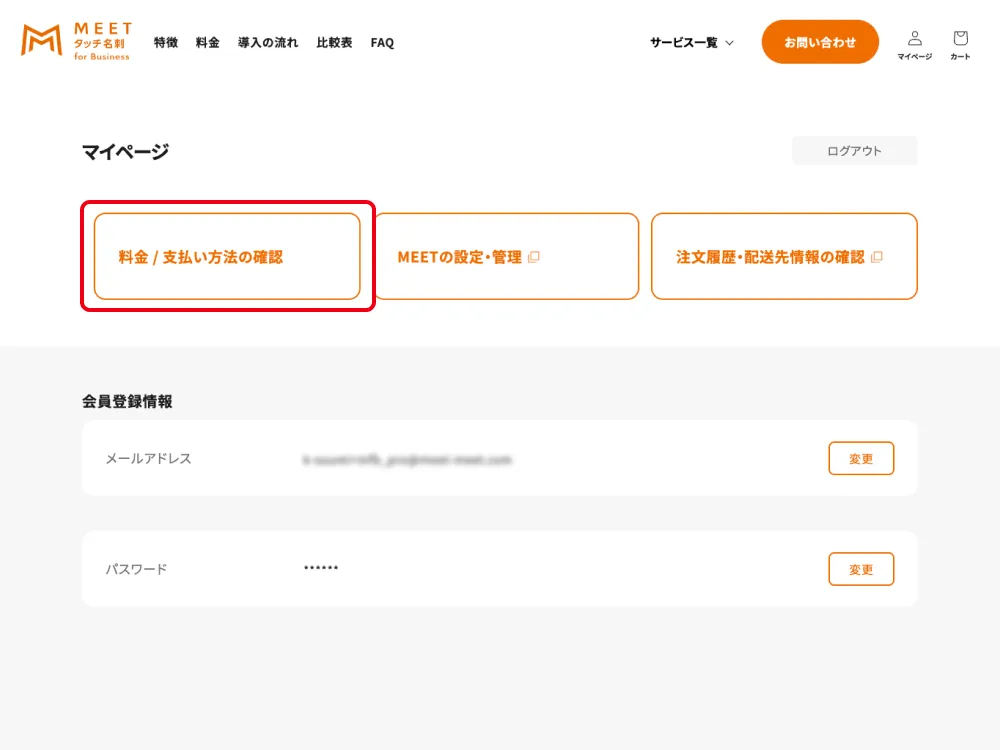
STEP3
届いたMEETタッチ名刺を
MEETアプリで登録
MEETアプリをダウンロード
MEETタッチ名刺を管理画面に登録するために、MEETのアプリが必要となりますので、ダウンロードをお願いします。
MEETアプリへのログイン
MEETアプリを開き「法人契約の方はこちら」をタップ。次の画面で「MEETタッチ名刺 for Business」をタップすると、ログイン画面が開きます。
MEETアプリへのログインは、STEP2で作成したMEETアカウントでログインできます。
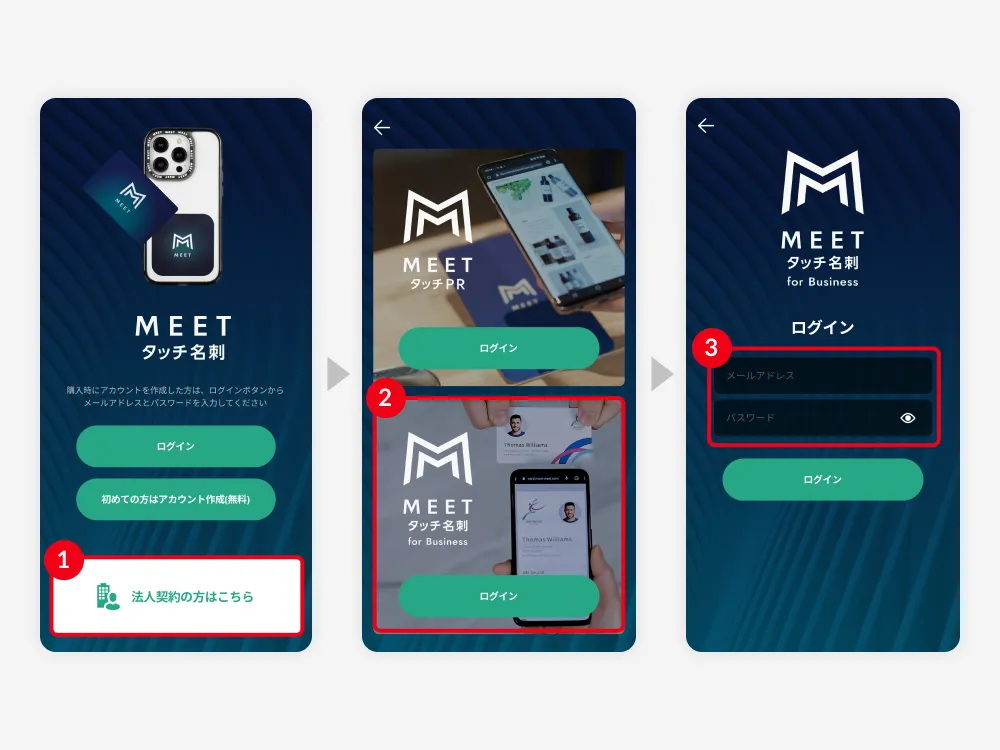
MEETタッチ名刺のご登録
ログインしたら「MEETの登録」をタップ。「スキャンの準備ができました」と表示されたら、お手元のMEETタッチ名刺を順番に読み込んで登録をします。ご登録いただくと、STEP4に記載する管理画面内の「名刺情報管理」にMEETタッチ名刺情報が表示されます。
MEETタッチ名刺をご登録した時点からサービスの利用が開始されます。
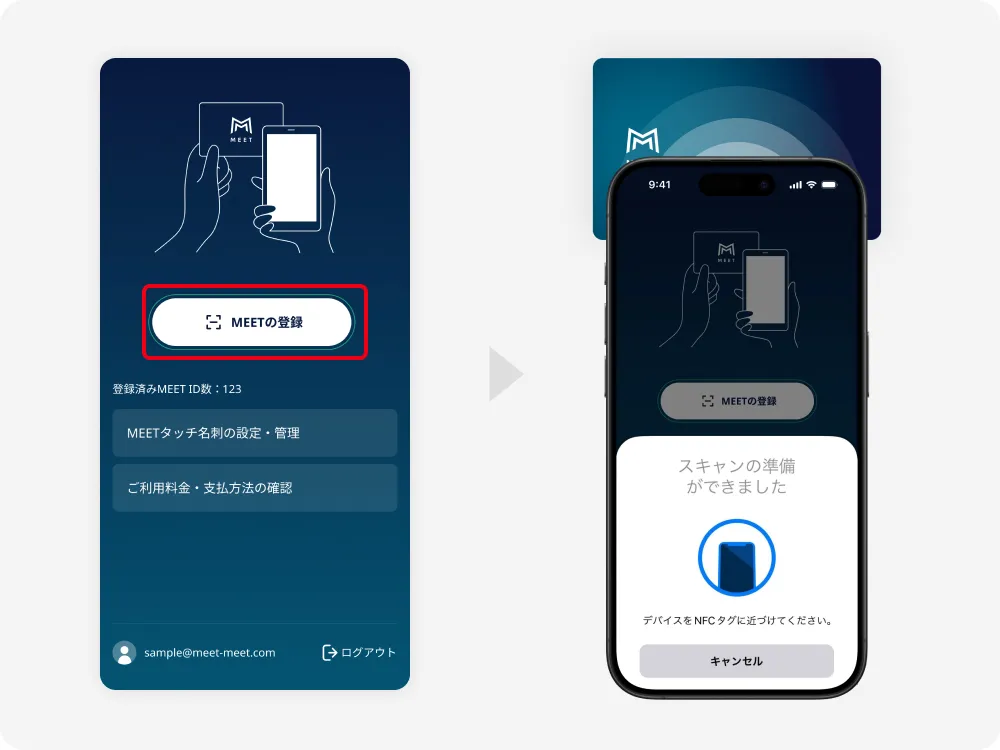
STEP4
PCの管理画面で名刺を設定
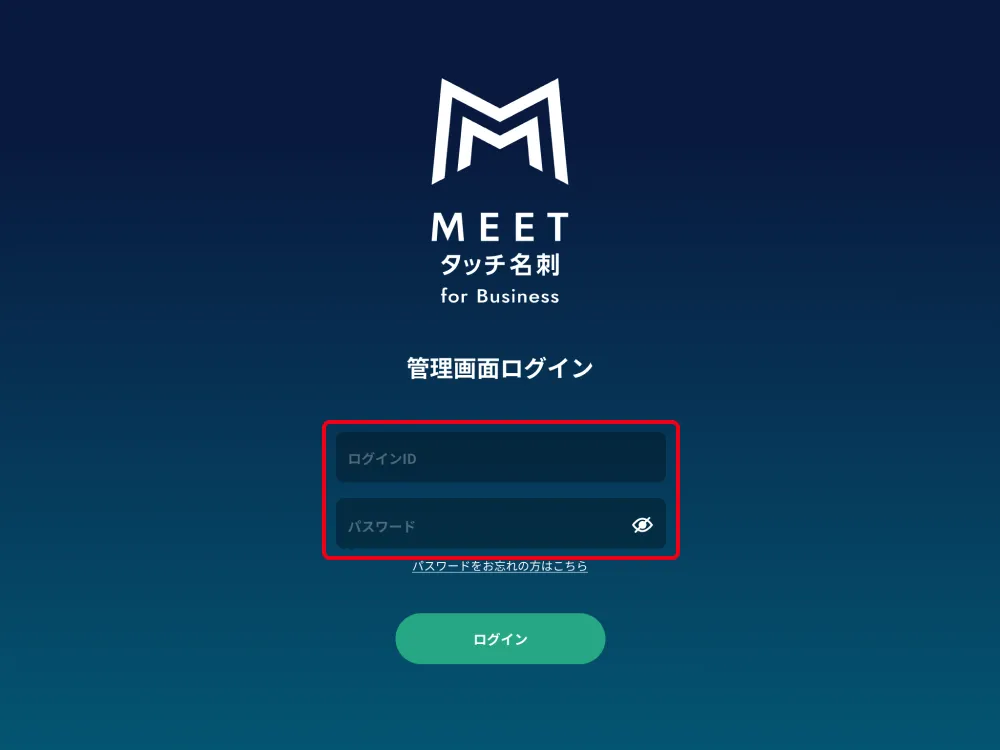
企業情報・部署・役職の設定
はじめに、管理画面の左メニュー「企業情報管理」から企業情報をご登録ください。別途オプションのオフィシャルリンクも「企業情報管理」で設定できます。
企業情報をご登録後「部署管理」「役職管理」をご登録いただくと、個々の名刺情報を設定する際に、企業・部署・役職がプルダウンメニューとして選択できるようになります。
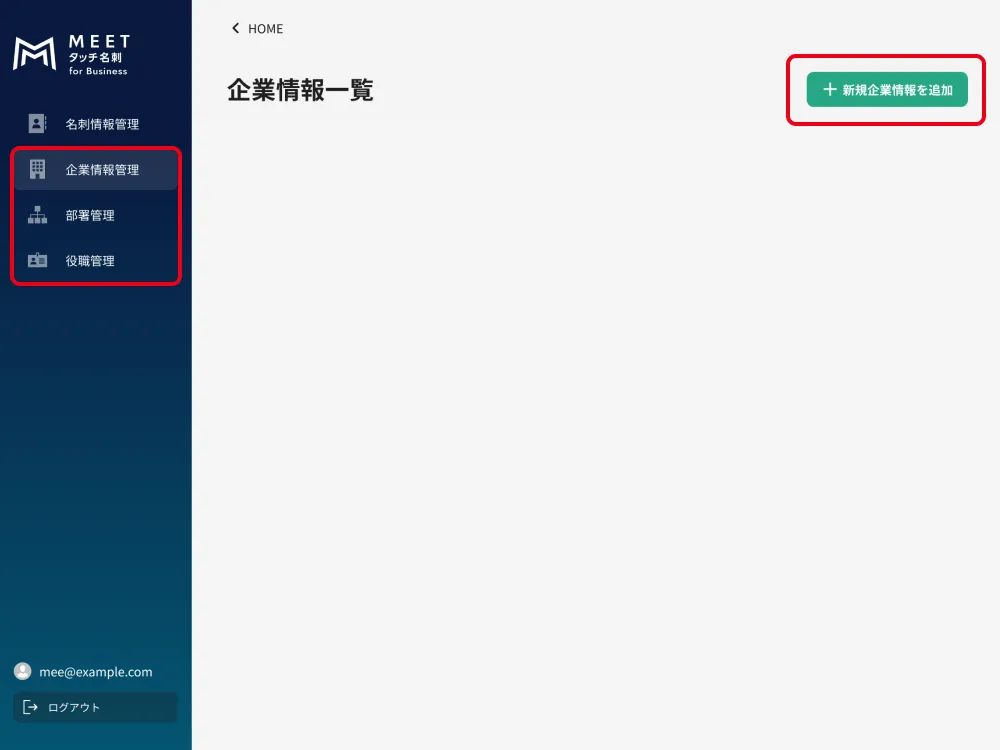
名刺情報の設定
次に左メニュー「名刺情報管理」を開くとMEETアプリで登録したMEETタッチ名刺が一覧表示されます。個々の名刺情報をご登録ください。
設定が完了したら、スマートフォンでMEETタッチ名刺を読み込んで、正しく表示されるかご確認をお願いします。